After your Team-Maker survey is over, navigate to your Quick Summary screen and click "Please define teams" in your Required Action List. This will get you started in creating teams for your class.
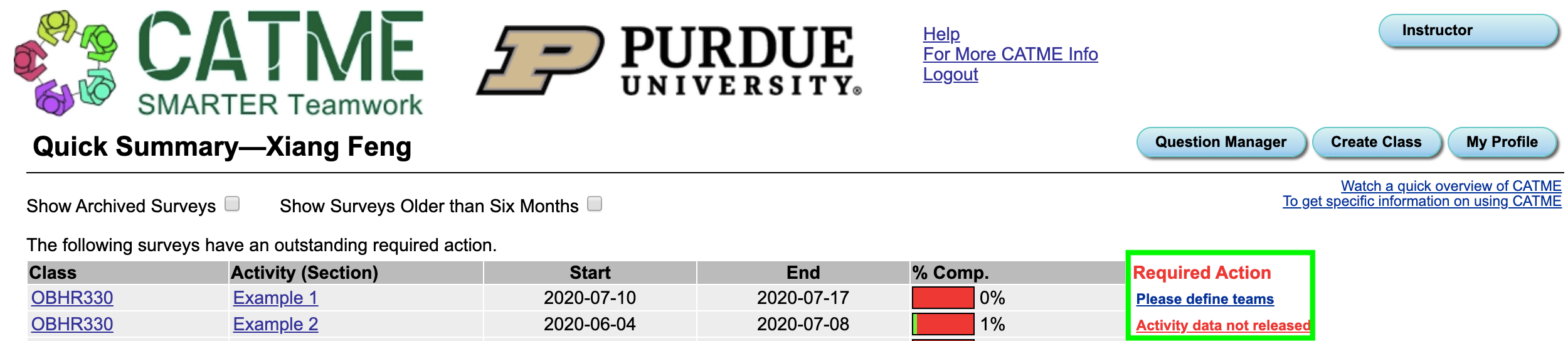
If your class has multiple sections and you wish to create teams for all sections at once, click "Please define teams" on the survey with your original survey name, without the section name in parentheses.
In the example below, "TEST SECTION (1)" corresponds to a section of the class labeled "1." "TEST SECTION (2)" corresponds to a section of the class labeled "2." The original survey's name is "TEST SECTION." To create teams for both sections at once, we need to click "TEST SECTION", not "TEST SECTION (1)" or "TEST SECTION (2)."

Another way to create teams is to click the "Data & Teams" button that corresponds with your survey in the Active Survey List.

The first screen you will see is the "Student Data" screen. This screen shows the results of your Team-Maker survey, Rater Practice Results if you enabled Rater Practice, and additional comments by your students.

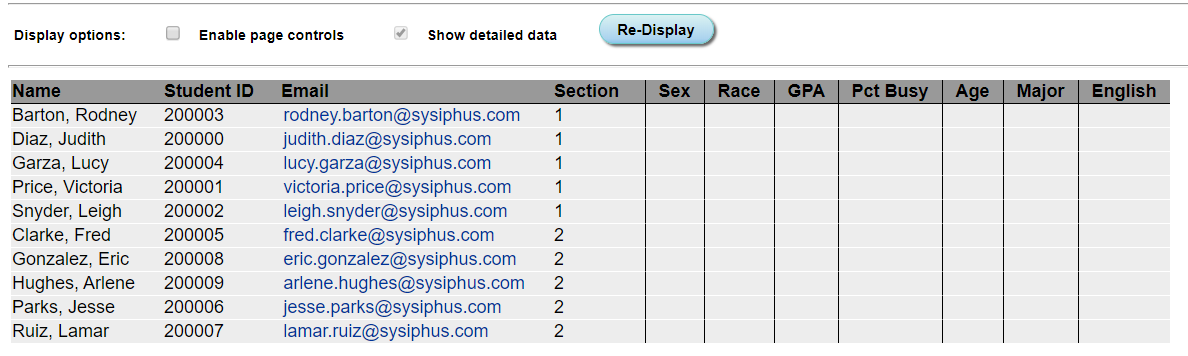
The results table shows your students' answers.
The left-hand side of the table is your students' details (Name, ID, email, section). The right-hand side shows the student's answer to each of your questions via an identifier that has been configured for each question - either by you in the Question Manager or the CATME System (view our Question Manager help page for more information).
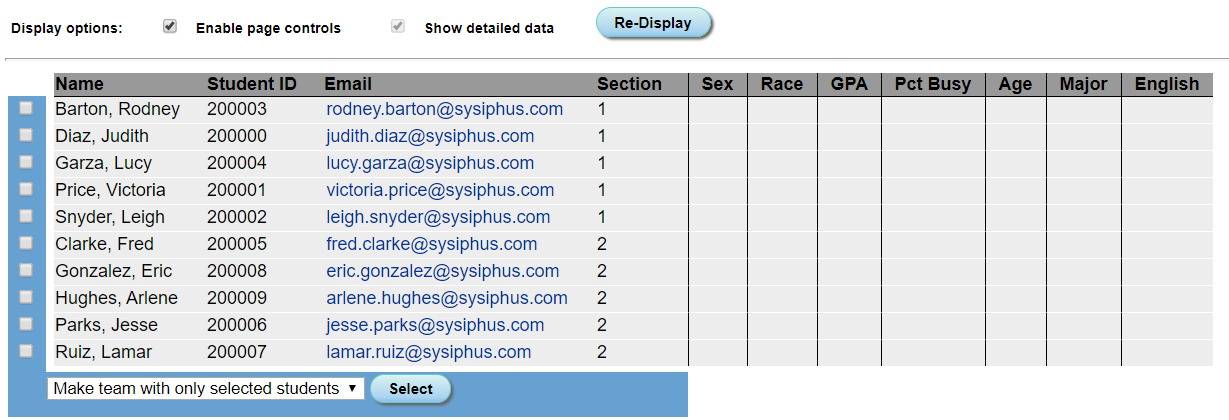
You are also able to select certain rules the team-making algorithm should consider before making teams.
The selected students will be grouped together into a team with no other students. The manually formed team(s) will be sorted at the end of the list of students and a Break button will be provided to undo the manual team assignment. If the manually formed team results in an uneven number of students in other teams, be sure to use the Re-Make Teams button in the upper-righthand corner to re-create the team assignments for the students that are not in manually formed teams.
The next time you Re-Make Teams, the selected students will be required to be on the same team. Unlike the "Make team with only selected students" choice described above, however, other students may also be included in the team in order to bring the team up to the desired team size. The list(s) of students you have chosen to group together will be displayed in an additional table at the top of the page along with an Undo button that allows you to reverse the setting.
The next time you Re-Make Teams, the selected students will not be allowed to be on the same team. Similar to the choice described above, the list(s) of students you have chosen to separate will be displayed in an additional table at the top of the page along with an Undo button that allows you to reverse the setting.
The next time you Re-Make Teams, none of the students will be assigned to teams containing any of their current team members. In other words, this is equivalent to doing the "Separate selected students" action for all currently assigned teams. Indeed, the lists of separated students will appear in the additional table at the top of the page along with an Undo button so that you may selectively reverse this separation for particular groups of students.
These rules are applied by selecting the students you want them to apply to, choosing your rule, and then clicking "Select." These rules will then be queued up for the next time you make teams. In order to see these options, make sure you have page control enabled in "Display Options." If they are not enabled, please click the "Enable Page Controls" checkbox and click "Re-Display."
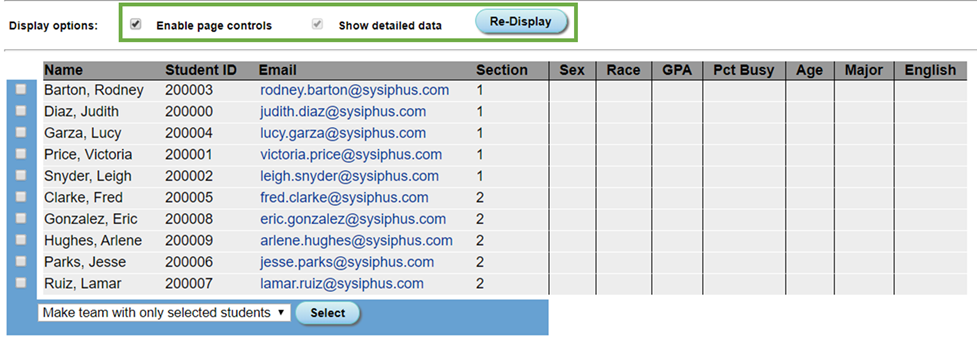
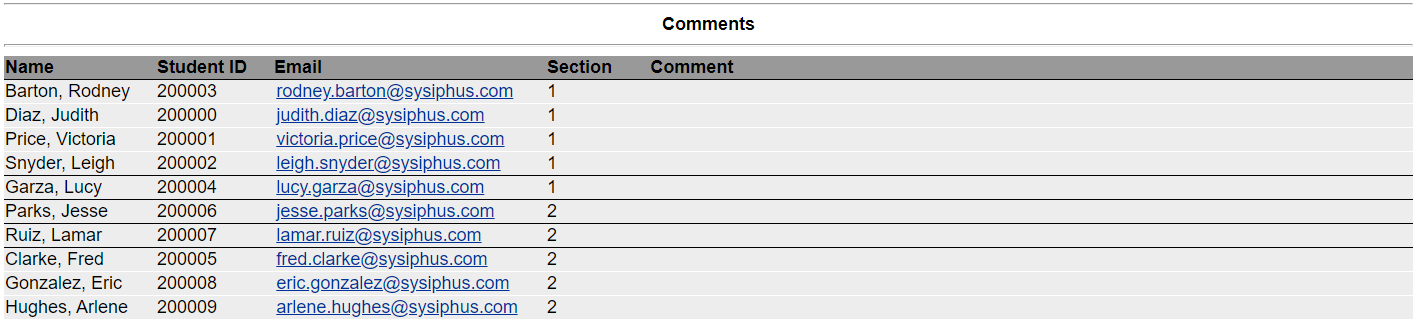
The comments section shows you any feedback or information your students want you to know.
After viewing your students' data and setting any rules, click "Make Teams."

This will take you to a screen where you can choose the parameters for your teams.
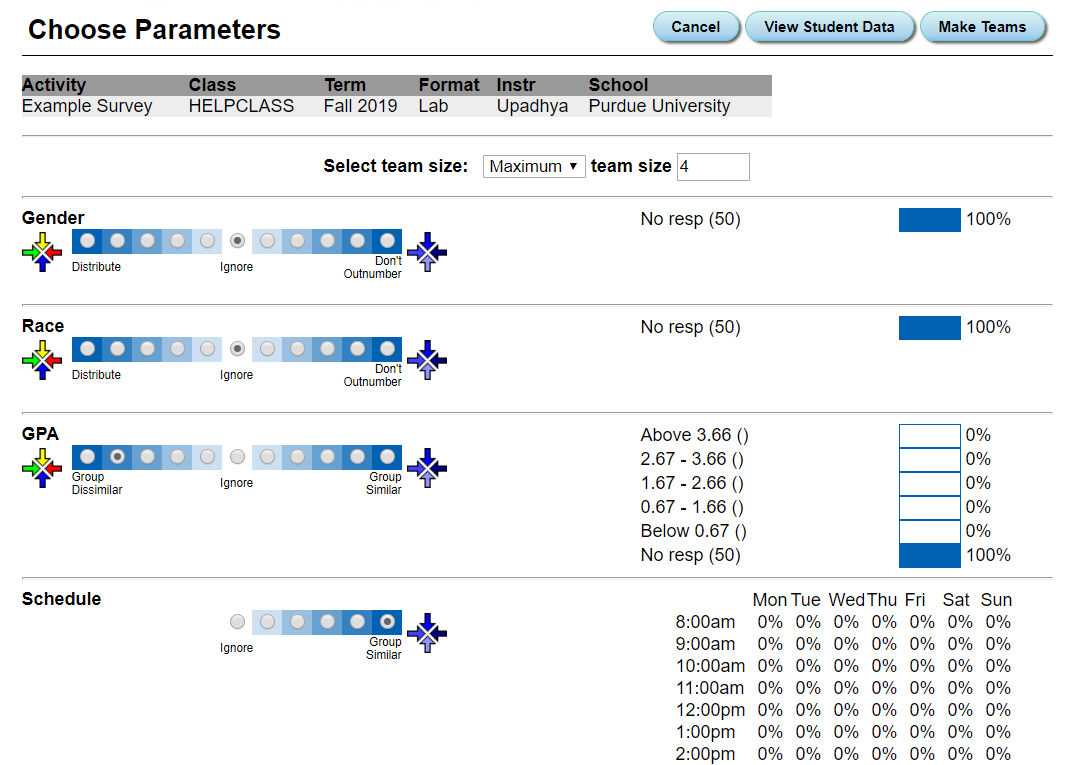
You will first need to specify either the minimum or the maximum number of people in one group.

For each question, you will need to choose how the CATME system groups students using that question.
Leaving your choice in the middle (Ignore) will make the CATME system ignore students' answer to that question when forming teams.
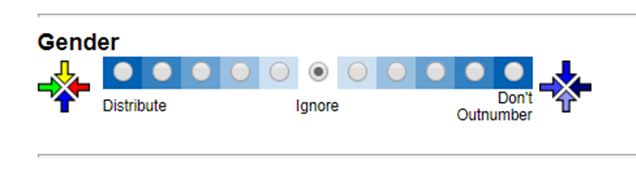
Moving your choice to the left (Distribute/Group Dissimilar) increases the diversity of answer choices in each group the system creates.
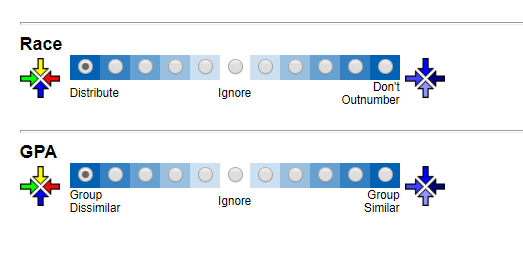
Moving your choice to the right (Don't Outnumber/Group Similar) decreases the diversity of answer choices in each group the system creates.
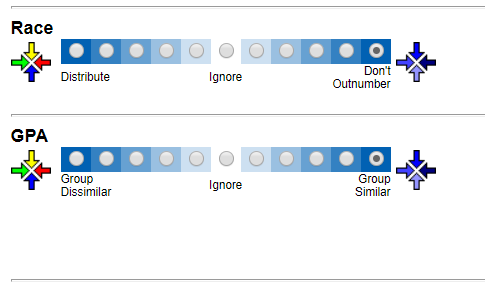
After selecting your Parameters, click "Make Teams" once more and the CATME system will begin the process of creating groups using the parameters and rules you define.

When the system is done processing, the results of the survey should be displayed in a "Team-Maker Results" screen like the one below.
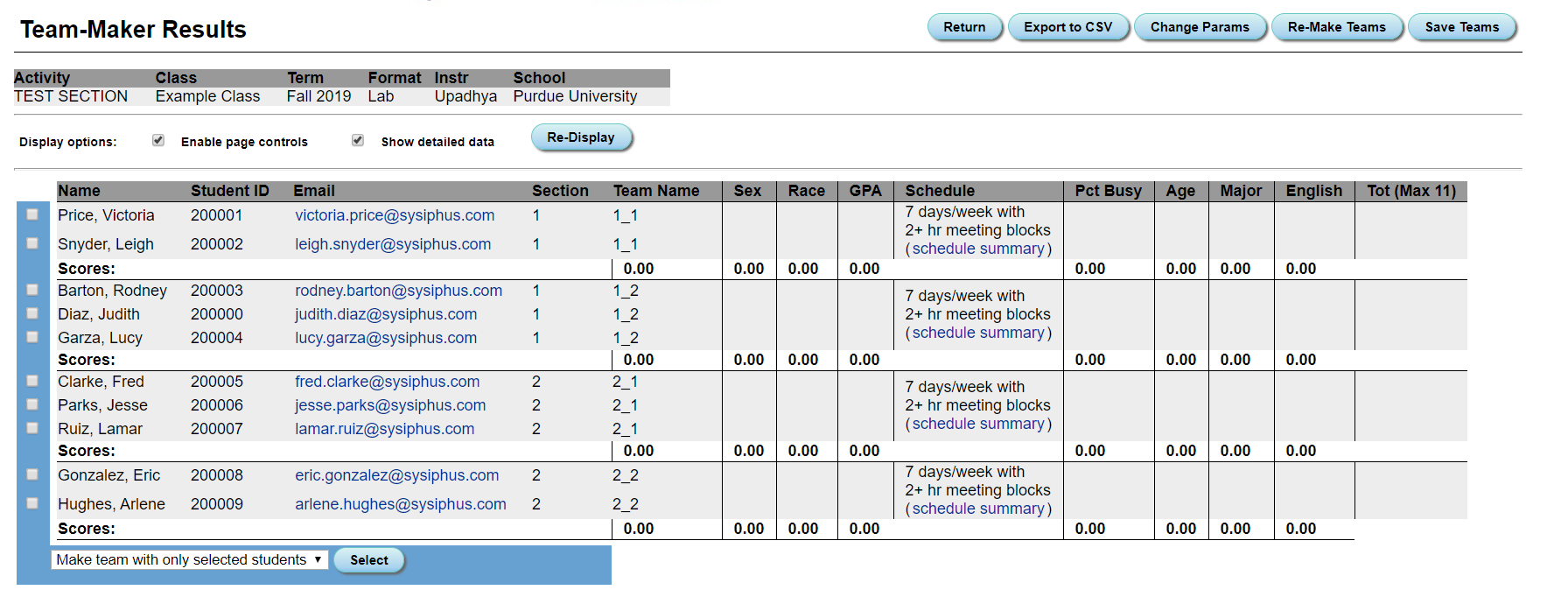
Click "Change Params" if you feel like you need to change what CATME considers when making teams. This will then remake teams using your new parameters. In addition, you can add additional rules via the same process discussed in the Results Table section above, except this time you will need to click "Re-Make Teams."
Uncheck "Show detailed data" and "Enable Page Controls" and then click "Re-Display" for a neater view of your results.
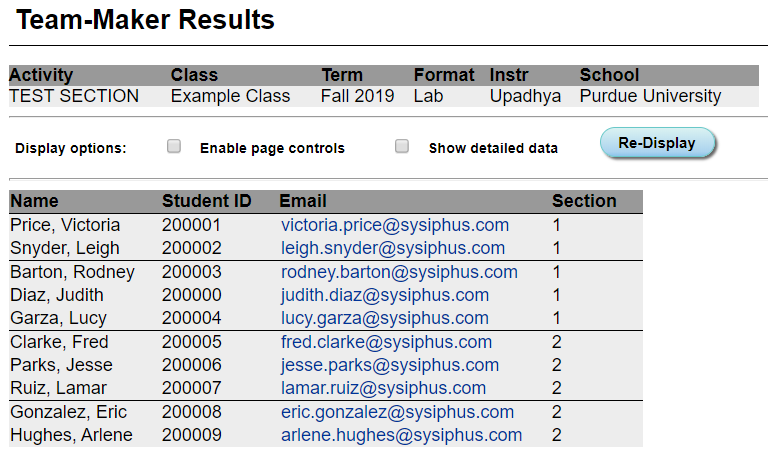
Each group is separated by a horizontal line in the table. After you are satisfied with the teams formed, click "Save Teams" to complete the Team-Making process.

Please view the technical documentation for detailed information about the Team-Maker algorithm and how it creates teams. In addition, please view our Research and Publications page to see the basis behind these algorithms.