This tool can be accessed via the button labeled "Question Manager" in the top right corner of your Quick Summary page.
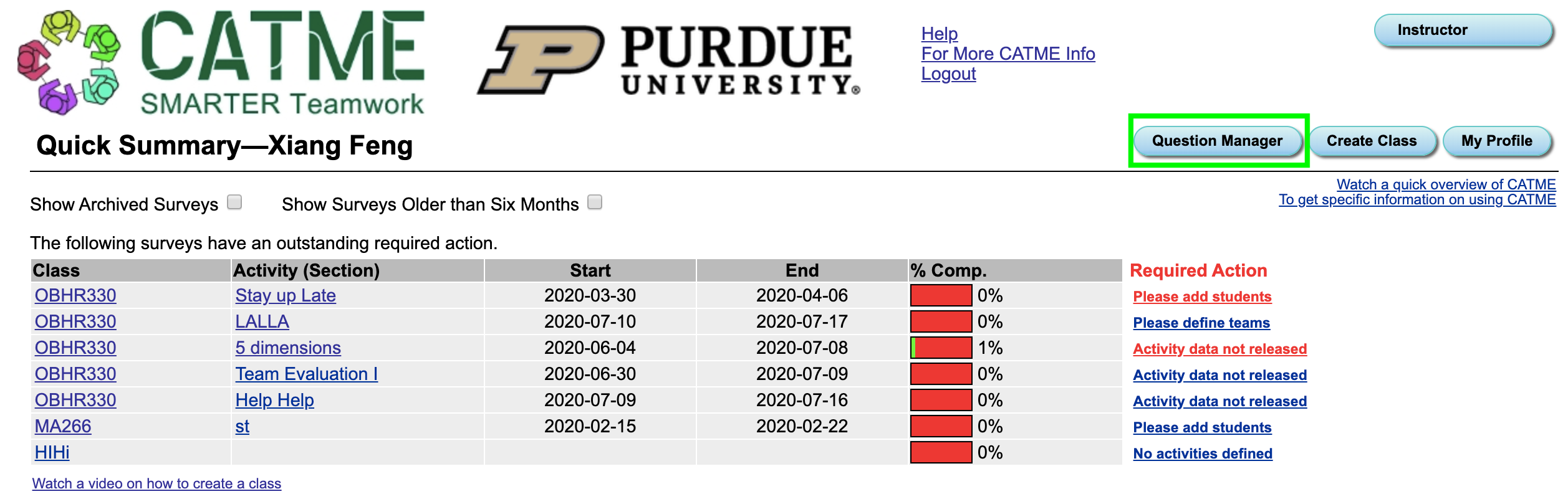
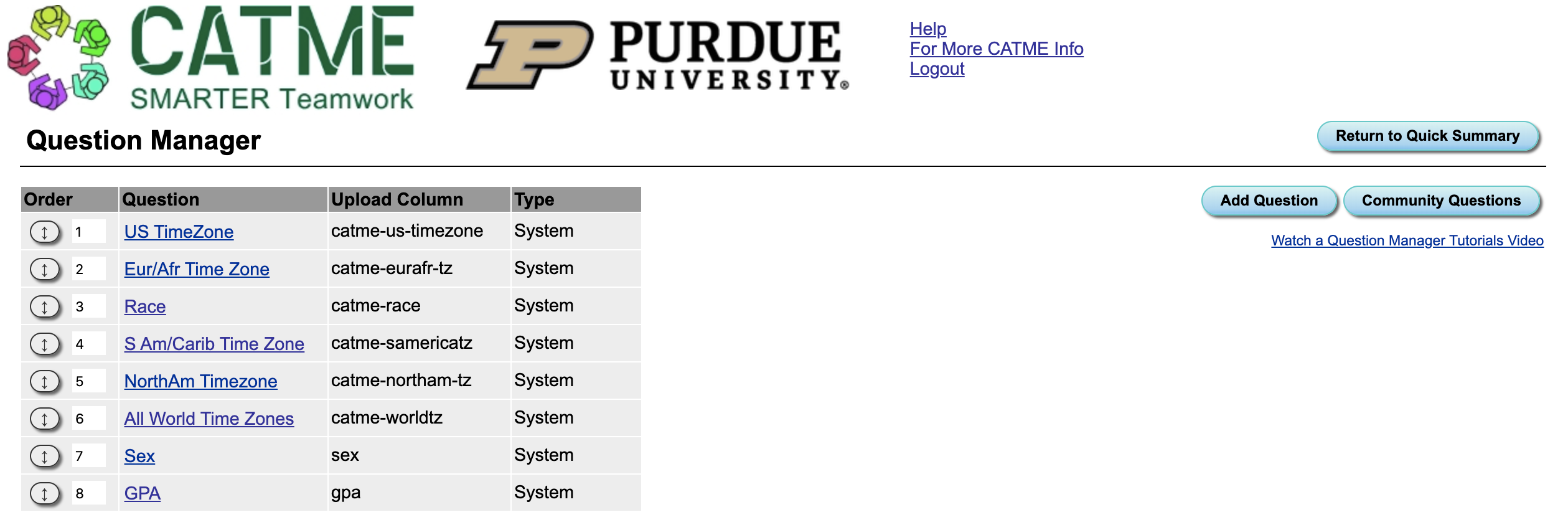
These questions may also be viewed in the Question Manager. In addition, you may create your own question or access community made questions via the Question Manager.
The first function of the CATME Question manager is to help manage the order in which questions on your list appear when you create a Team-Maker survey, as well as the order in which selected questions are presented to the students when they take a Team-Maker survey. You can move questions around in two ways.
The first way is to click and drag questions by holding down on the double-sided arrow button to the right of each question and moving the question to the place where you want it to be.
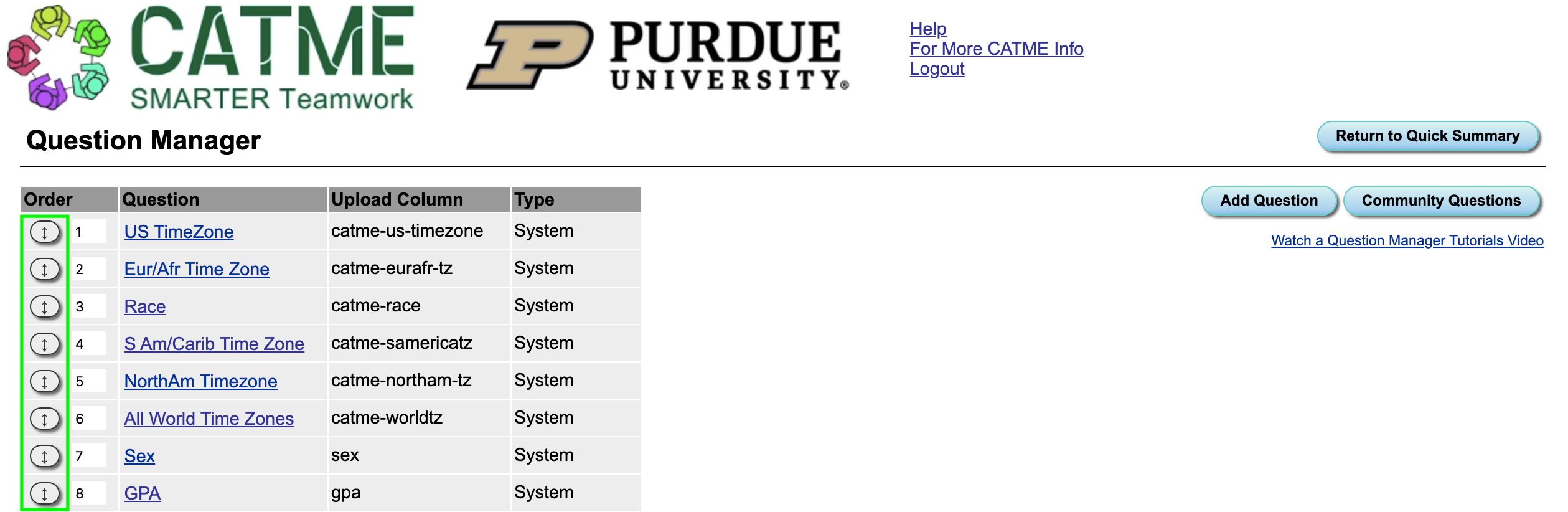
The second way is to re-number the question. Typing a new number in the box next to the question will move that question to that number's place.
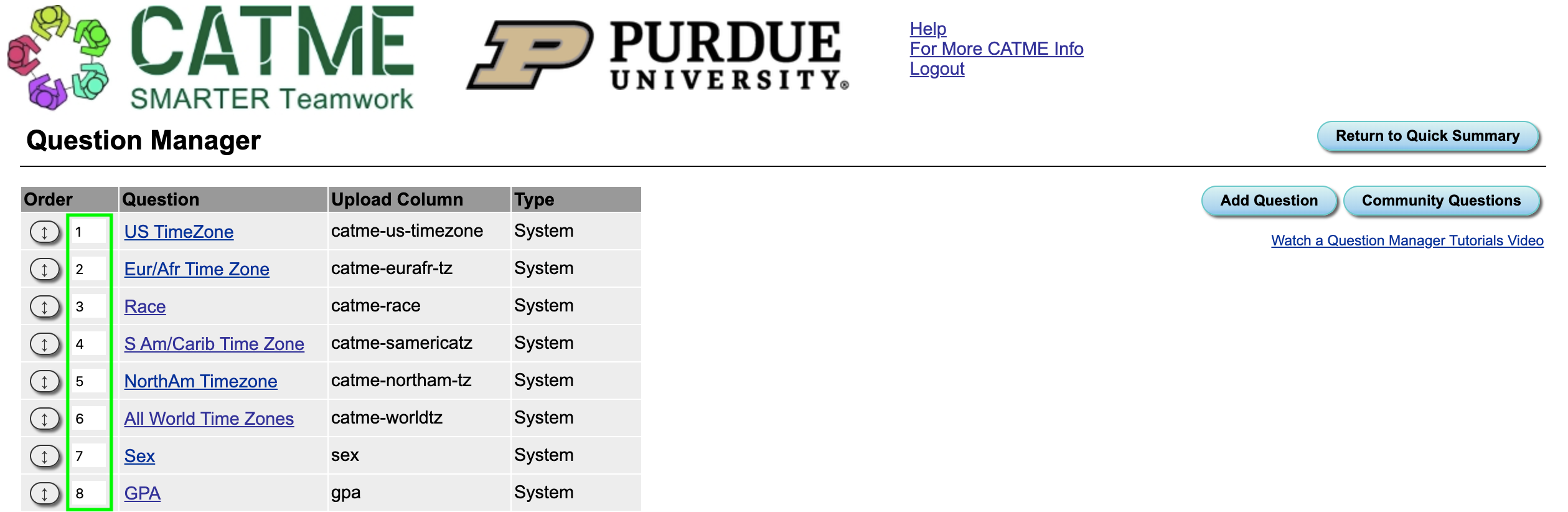
For example, if I type 3 in the box next to "Credits" in the example above, it will be 3rd in the order and will move "Race" to the 4th spot and "GPA" to the 5th.
In addition, clicking any question name on this screen will show you the question and its answer choices.
You can create your own questions to add into surveys by clicking "Add Question." This will take you to the Question Creator.
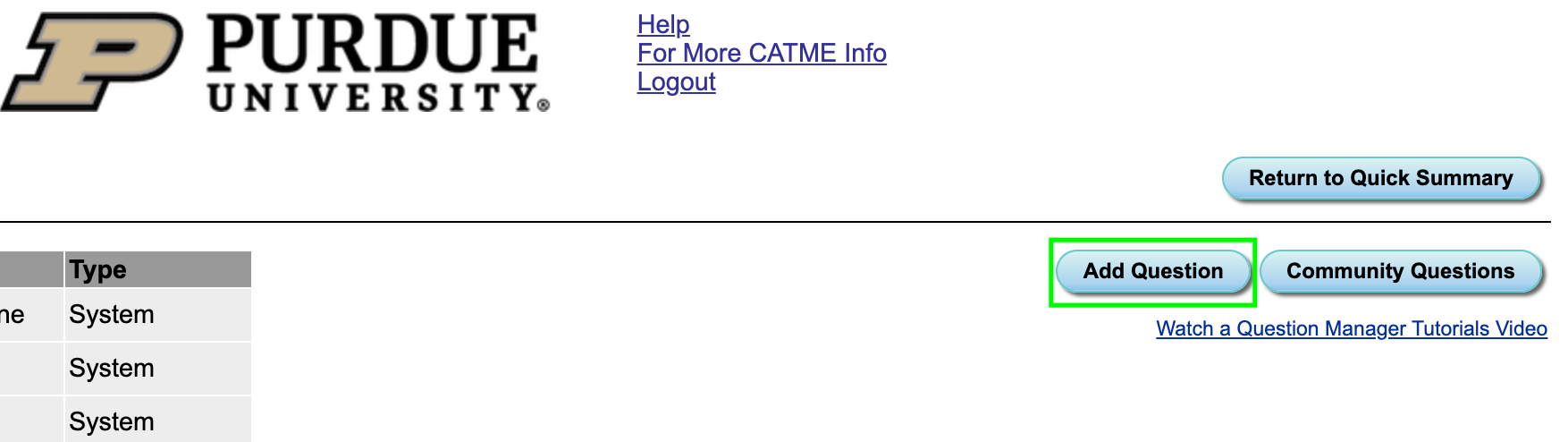
You will first need to input some basic information about your question - the question title, what the question actually is, and the question type.
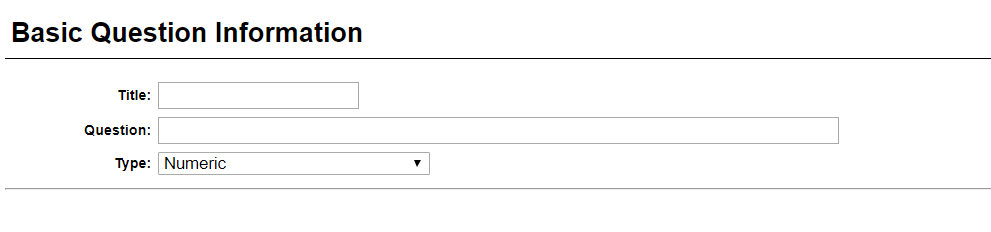
There are 4 question types:
Students are given a text box to input a number as their answer.
Students have multiple choices and must choose one.
Students have multiple choices and can choose more than one choice.
Students are given a text box to input whatever they want.
If you made your question Multiple Choice, you will then need to add the answer choices.
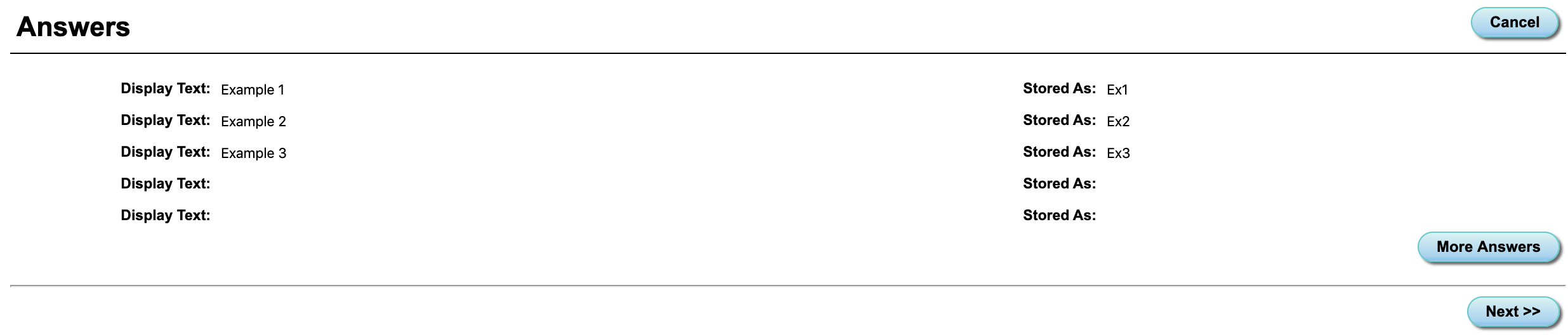
For each answer choice, you will need to enter two pieces of information - the Display Text (the answer choice) and Stored As (what you will see when accessing the data).
You can click "More Answers" to add more input spaces. This page will not appear for Numeric and Free text answers.
In addition to creating your own questions, CATME also has the option to import questions created by other CATME users. To do this, click the "Community Questions" button in the top right corner of the Question Manager page.
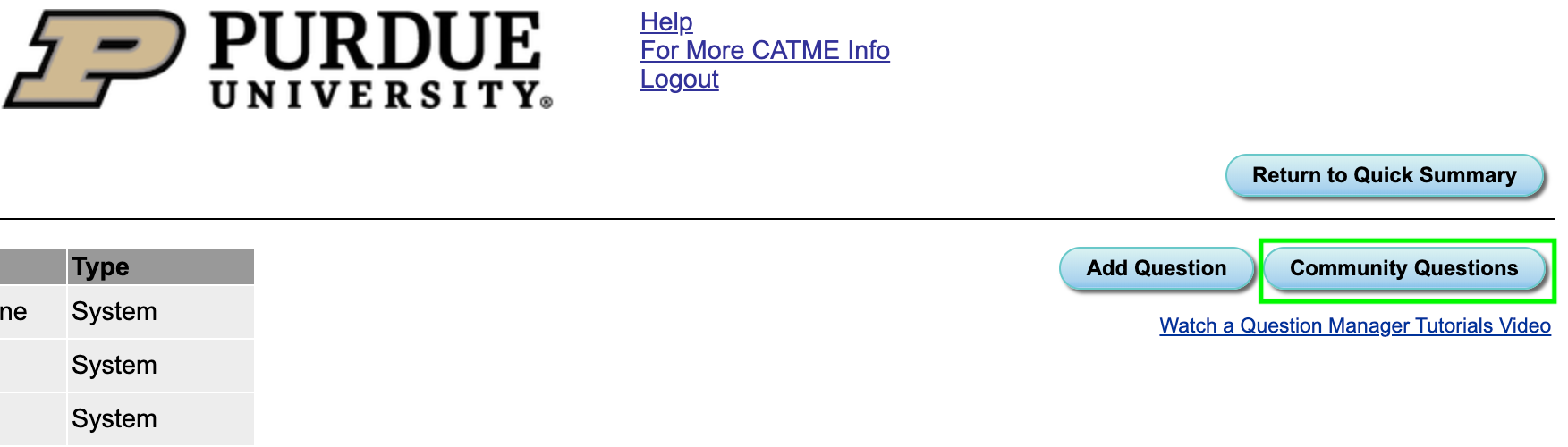
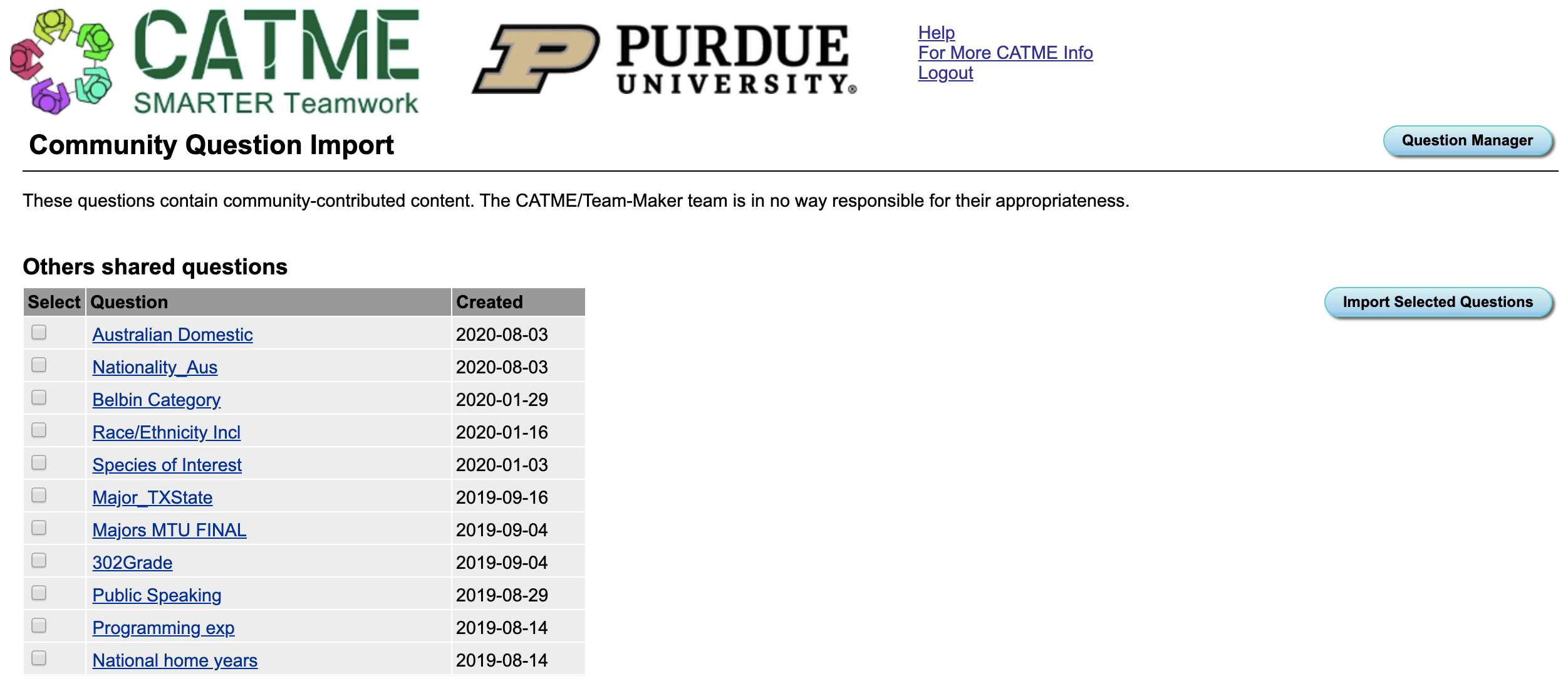
To view a question and its choices, simply click the question name. In order to import a question, click the box to the right of the question name and click "Import Selected Questions." You can import multiple questions at a time by simply clicking multiple boxes before clicking the import button.
The Question Editor allows you to view your questions and edit the content of certain types of questions.
To access the Question Editor, click on the name of a question. Clicking on the question will pull up the Question Editor and show you more information about the question. If it is a question you made or was made by the community, you will also have the option to edit the question. You cannot edit the questions made by the CATME system.
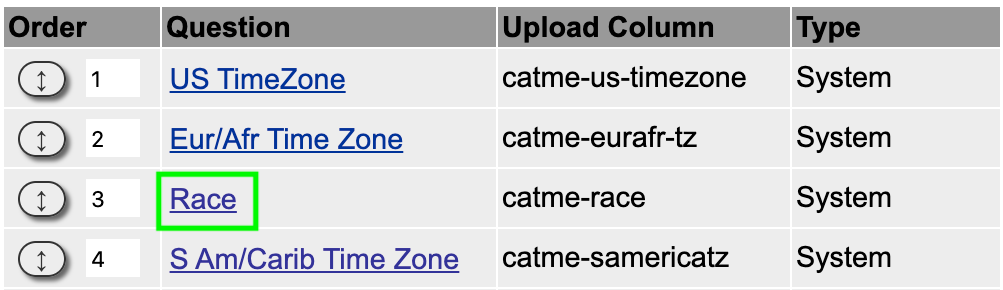
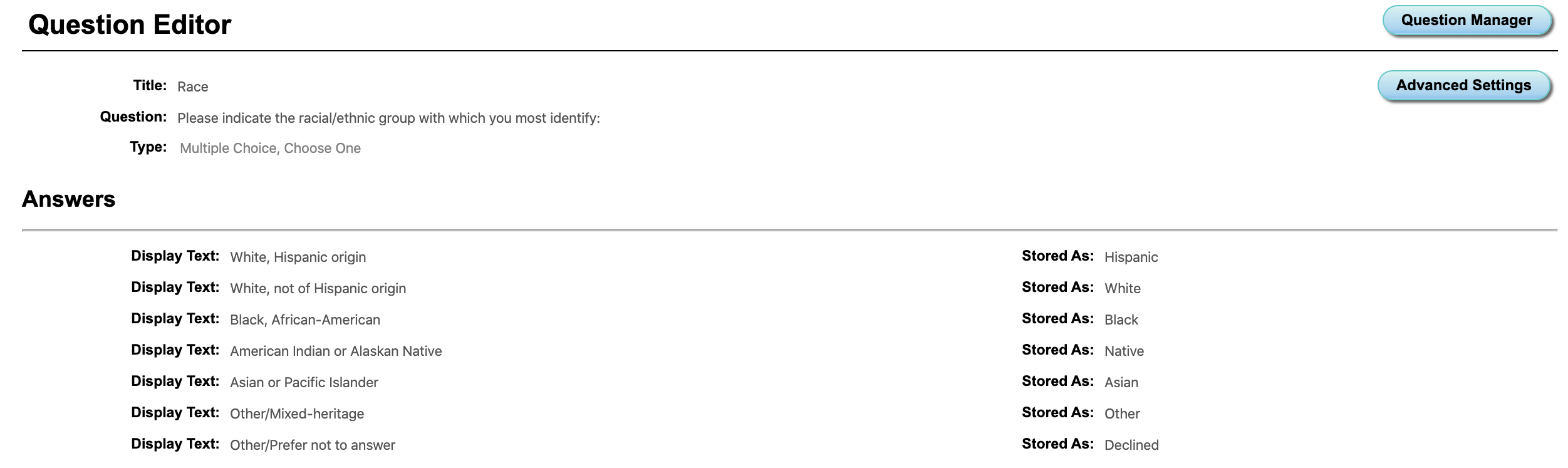
After accessing the question editor, you will be able to edit questions by simply changing whatever field you want and select "Save" or "Save and Return." As a reminder, the Display Text is the answer choice students see and Stored As is what you will see when accessing the data.
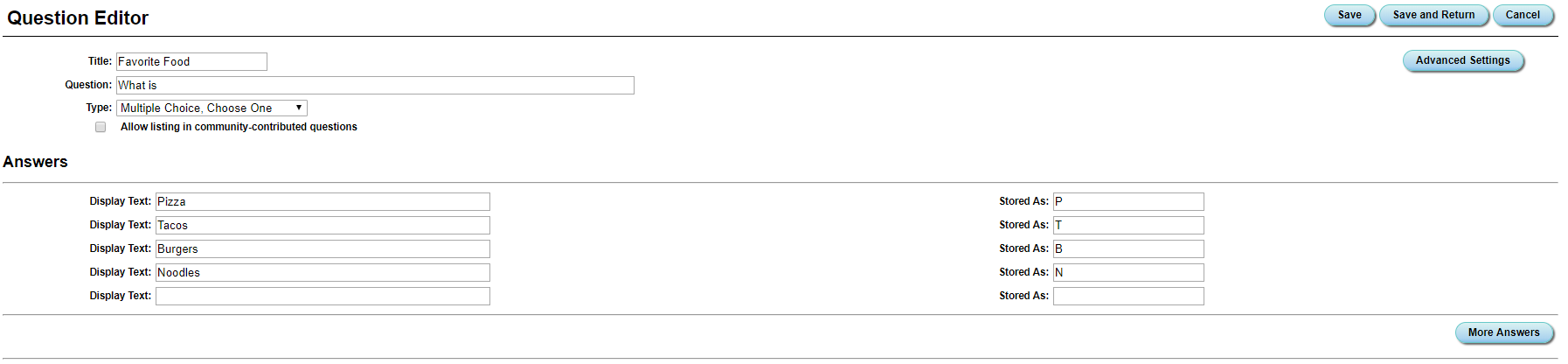
For more editing options, click "Advanced Settings."
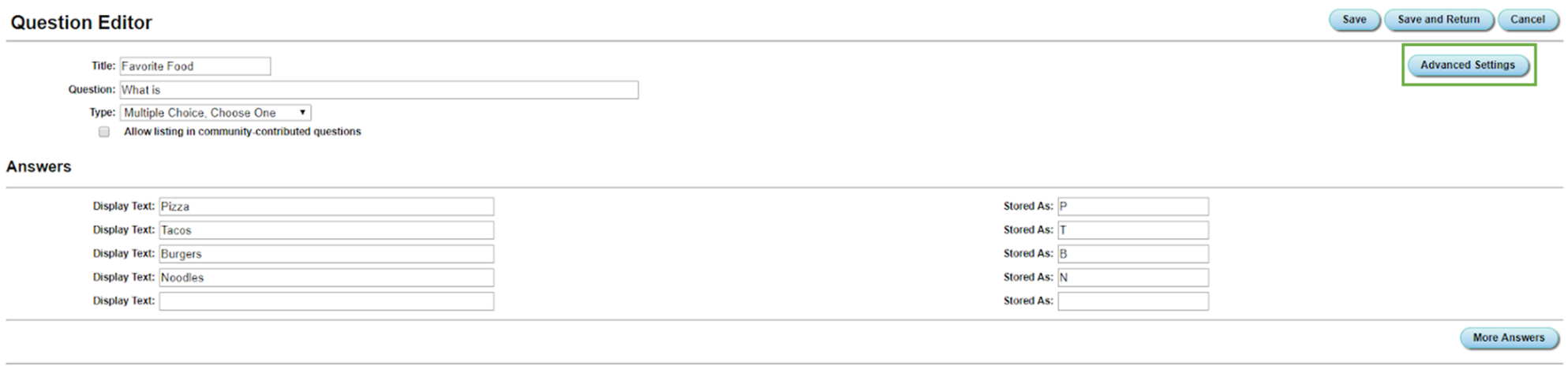
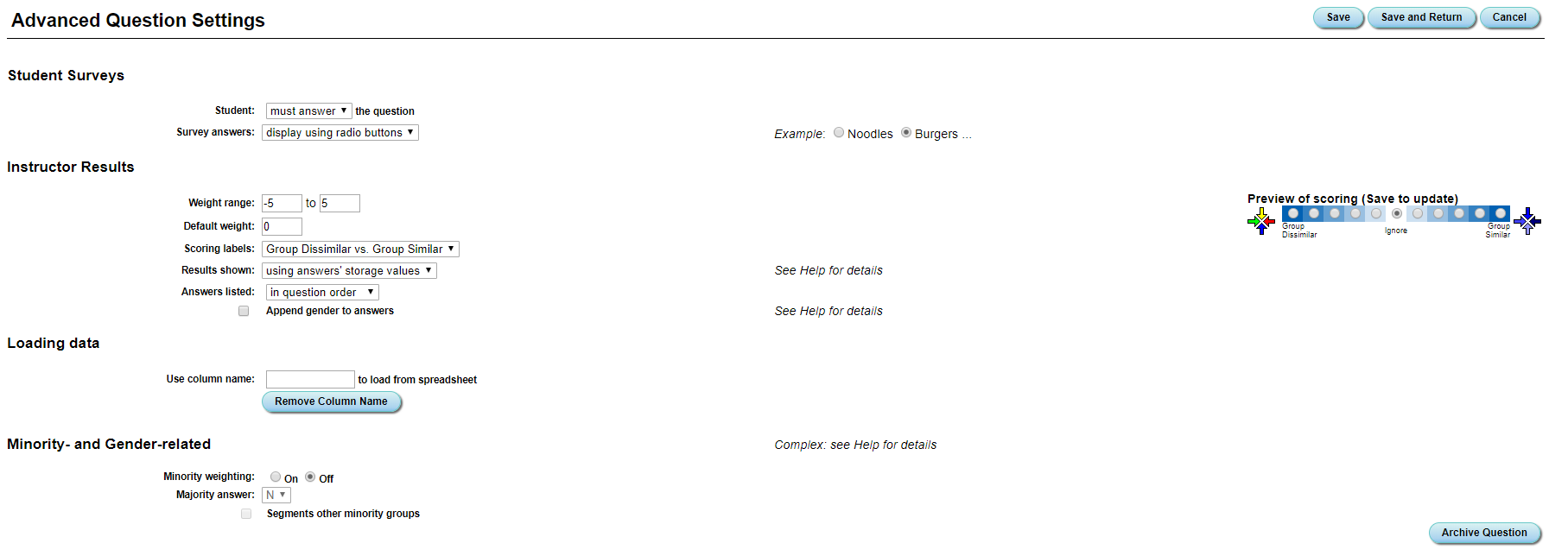
The advanced settings are split into four main categories:
This settings specifies whether or not a question is required. The default is "Student must answer" (i.e., question is mandatory), but if it is actually an optional question, you may set this to "Student may skip" and the student will have the option of bypassing the question on the survey.
This setting changes how the answers may be displayed to the students. The two options are a dropdown list (the default) and radio buttons. This setting is irrelevant if your question accepts numeric or a free text answers.
When making your teams after a Team-Maker survey is finished, each question has a range associated with used to determine the effect of the question on team formation, and this is where you can control the range for this question. More details can be found in the technical documentation.
This control can be used to shift between two different labeling schemes for the weight range, Distribute/Ignore/Don't Outnumber, or Group Dissimilar/Ignore/Group Similar. Like weight range, a fuller discussion of the effects of this control can be found in the technical documentation.
This setting allows you to determine whether you will see the identifier you created for an answer choice (Ex. Seeing "Ex1" for "Example 1") or seeing the full answer choice when viewing your survey results.
This setting modifies how answers for this question are shown in the survey results screen. For the survey results shown to the instructor, the answers can either be displayed in the inherent answer order (the order they were entered on the anwer-creation page), or in order of frequency that they were chosen.
This setting toggles whether students' genders are added onto the answer choice.
One example where this might be useful is Sports. While your answer choice for this question might be "Volleyball" or "Basketball", but these sports are further broken down into gender. Enabling "Append gender to answers" would make the choice of Lacrosse be documented as either Mens' Lacrosse or Womens' Lacrosse, based on the answer for Gender.
This setting controls the label of the column this question's data will be in when you export your results to a CSV file.
This is one of our most complex controls. One uses this option to help the system distribute team members who have similar answers evenly for question with minority weighting.
This setting allows you to set what you expect the majority of answers would be. The Majority answer is only applicable when you have "Minority Weighting" enabled and the question is not a numeric or free text question. For example. If your question is about majors and you expect most of the class to be in engineering, you would set your majority answer to be engineering.
This setting controls the interplay between multiple minority groups for the purposes of forming teams. By enabling this setting, the system would allow this question to create further minority groups within your minority group by looking at other minority-weighted questions.
An example of a question using this option is the system question for Gender. Another question in this set can reference gender to create further minority groups. If a question had two possible answers, A and B, and a survey had this and Gender, it means that there would be four minority groups: Male & A, Male & B, Female & A, and Female & B.
Please read the technical documentation for more information about the advanced settings.
When you are finished creating, editing, or importing your question, you can use it in surveys by selecting the question in the question box on the "Content" screen when creating a survey.
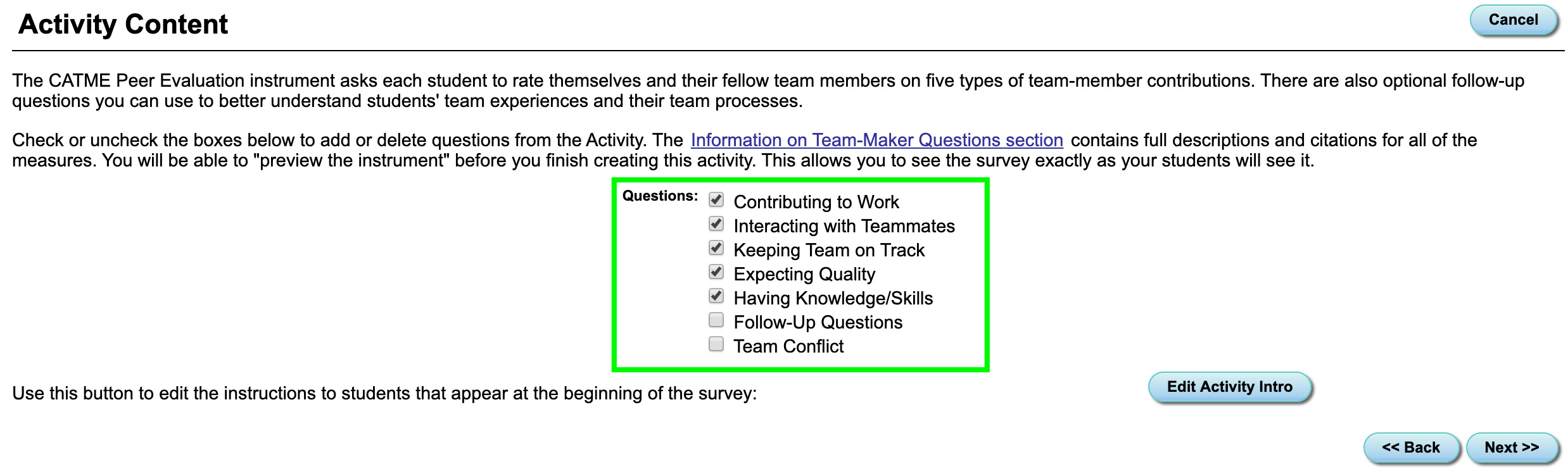
Please view the Question Manager video for additional help.