The Quick Summary page is where you can view information about your surveys. This section lists your Active Surveys as well as any surveys that require action.
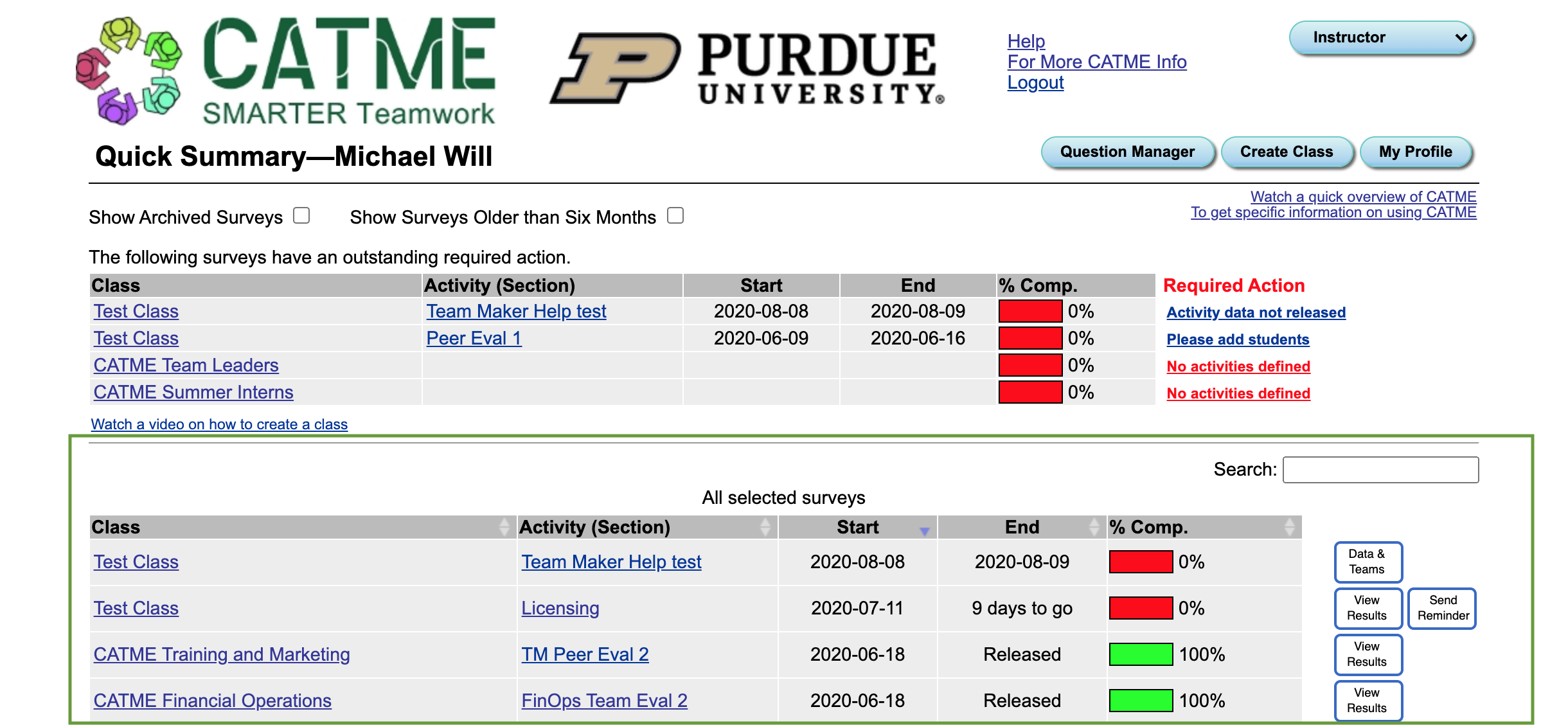
As you create surveys in the system, they will be displayed on your Active Survey List. Each entry will display the class name, the Activity name, the start and end dates of the survey, and a completion bar indicating how many questions have been answered by students out of the total number of questions asked by you.
NOTE: The bar may sometimes display a value of less than 100%, even when every student has completed the survey. This usually means that a few students may have skipped optional questions, so not every question asked to students has been answered.
For each entry, clicking the class name or activity name will allow you to edit the class or activity.
While a survey is Active, there will also be buttons next to the survey that lead to more actions related to the survey:
Click the "Send Reminder" button to send a reminder email to all students who have not yet completed the survey. Reminder messages are also automatically sent by the system 48 hours prior to the end of the survey period.
Click the "Data & Teams" button to view survey results and form teams based on the student survey responses.
Gives you access to the survey data that has been collected to date, along with student comments and notices of exceptional conditions. For more information about exceptional conditions, please visit info.catme.org.
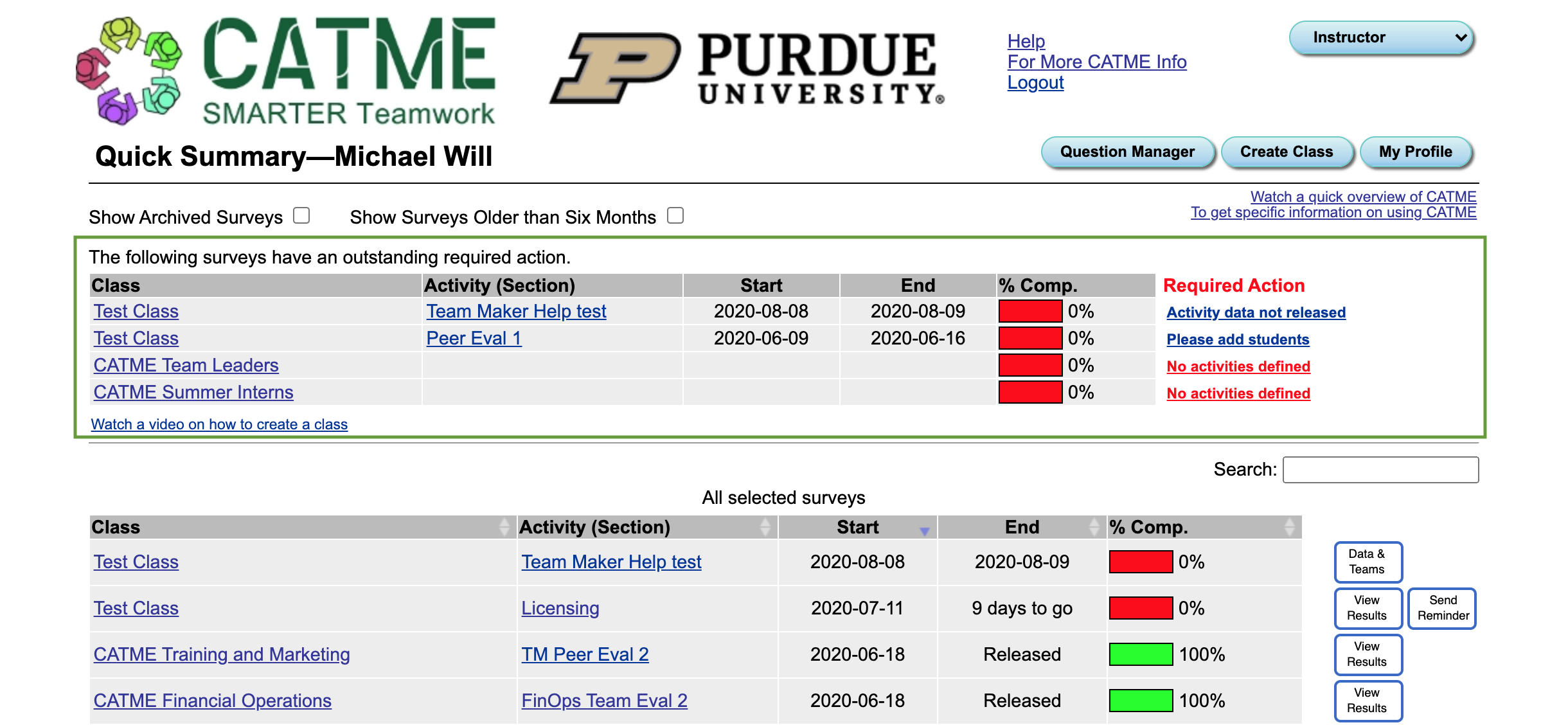
In some cases, a second list of surveys and classes will appear above the normal survey list. These are surveys that require your further actions for some reason, explained below, which will be listed to the right of the survey. Clicking on this text will take you to a screen where you can address the problem.
You have created a class, but have not yet created any surveys for this class. Go to the Class Editor page for this class and click the "Add Activity" button on the left side of the screen to add one or more surveys.
You have entered the basic survey information, but have not actually assigned any students to take this survey. Go to the survey page and add students manually or by importing them from a file or previous survey.
Your Team Maker survey includes the "Grade in prerequisite course" and/or "Software skills" questions, but you have not provided the course and/or software package name for the survey. Enter the required information via the survey page.
The end date for this Team-Maker survey is passed but you have not yet used the Team-Maker interface to create team assignments based on the survey results. Click on the link provided or use the Data & Teams button for this survey to create teams.
The end date for this survey is passed but you have not yet released the survey data to the students in the class and/or the research team. Clicking on the link will take you to the appropriate page to release the data, depending on the type of survey (Team Maker or Peer Evaluation). Note that the system will send you reminder messages every week until you release the survey data.
The top right corner of the Quick Summary page is where the buttons to access multiple features of CATME are located.
You can view your personal information by clicking the "My Profile" button on the top right of the page. For more information, please visit the My Profile Help Page.
Clicking the "Question Manager" button takes you to the CATME Question Manager. This page is where you can manage the questions that are available to give to students in the CATME Team-Maker survey. For more information, please visit our help page about Team-maker Activity Content.
You can create a class by clicking the "Create Class" button on the top right of the page. For more information on creating a class, please visit the Creating and Editing Classes Help page.