While you will be prompted to add other faculty members while creating a survey, instructor delegation can be done at any time for a survey and the process is similar to delegating instructors during survey creation.
NOTE: Before an instructor can be delegated into your surveys, they must have their own Instructor CATME account (Student Accounts will not work). If they do not have an Instructor account, visit the Instructor Account Request page to request a CATME account. If they have a CATME student account, please contact support with the other instructor's information to obtain a Dual-Access account. For more help in obtaining an account, please visit our page on Account Creation.
The first step is to click the "Delegate Instructors" button. This button can be found in two places:
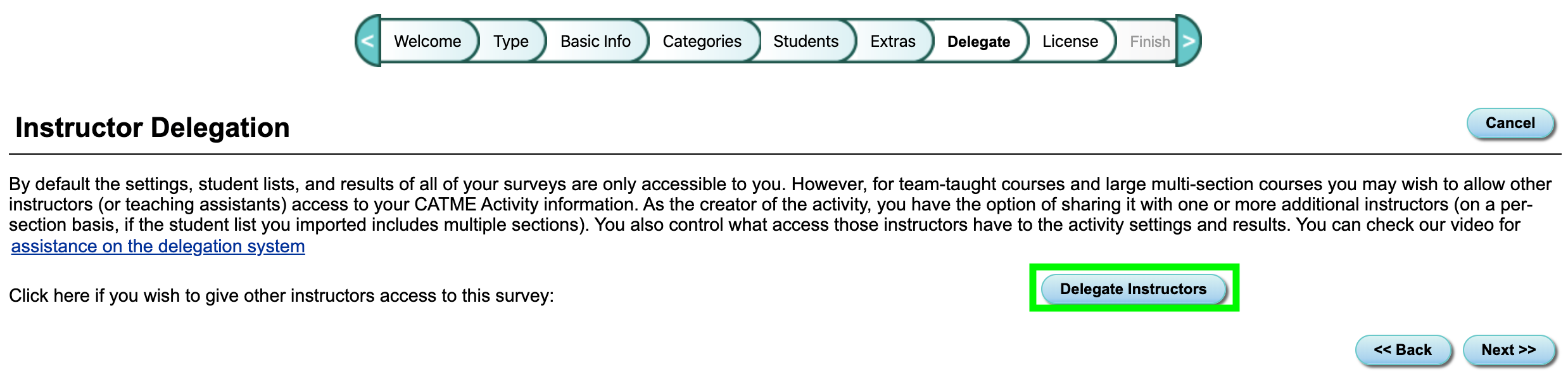
This step comes after adding students. For more information on the steps needed to create a survey, please visit our
Survey Creation help page.
Clicking the "Delegate Instructors" button will take you to the page below. This may take a while to load since the CATME system is sorting and finding
instructors that share your institution.
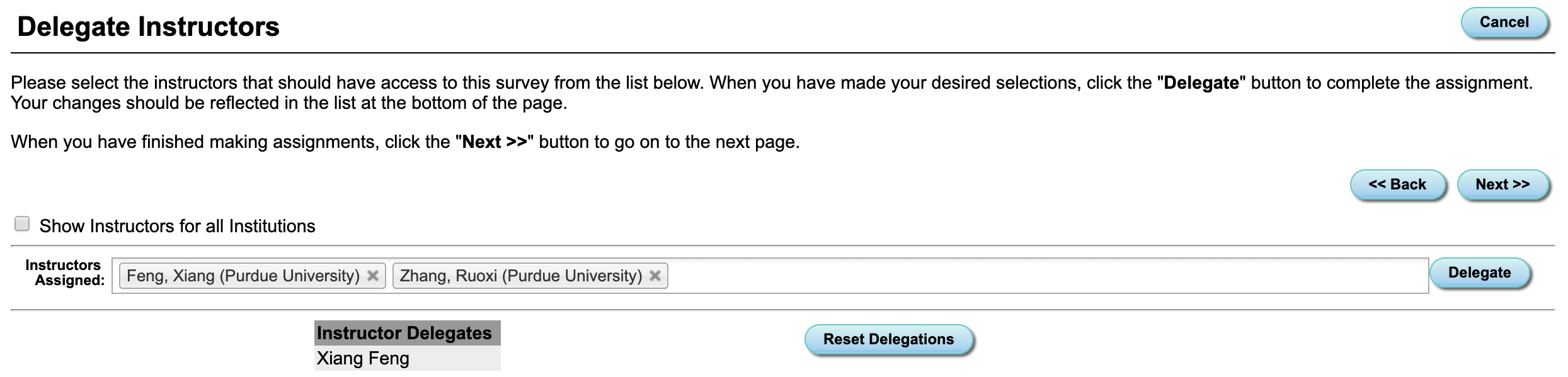
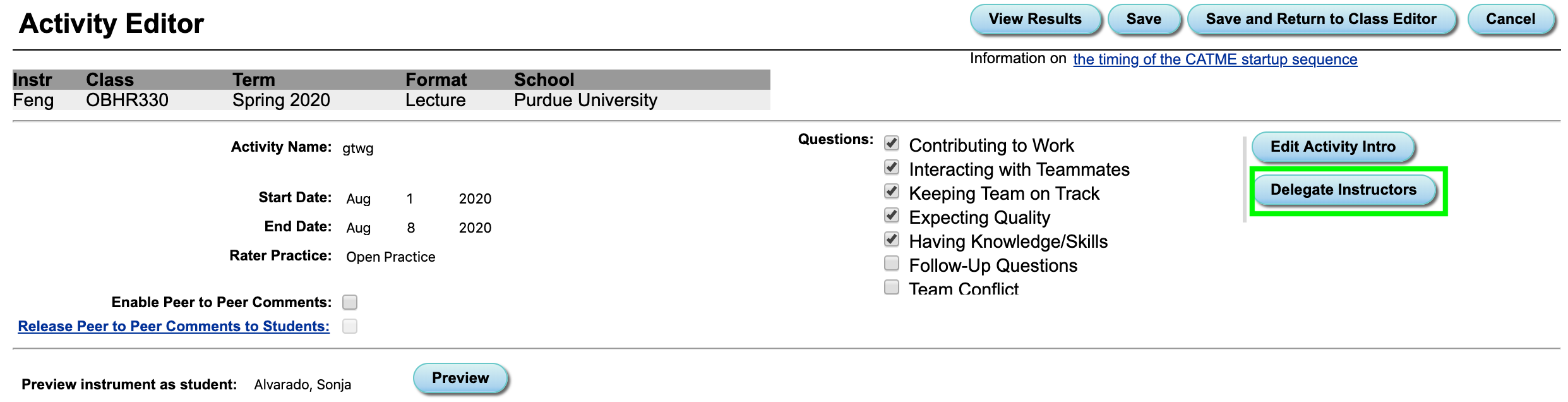
To access the Activity Editor, click on the survey name in your Quick Summary. For more information on navigation, please visit our Quick Summary page help documentation.
Clicking the "Delegate Instructors" button will take you to the page below. This may take a while to load since the CATME system is sorting and finding instructors that share your institution.

The difference between clicking "Delegate Instructors" from survey creation and clicking it from your activity editor is the presence of the "Back" and "Next" buttons as well as the presence of the "Additional Access" page. The "Back" and "Next" buttons only appear during survey creation. Accessing the instructor delegation page instead displays a "Finished" button.
To delegate instructors, find the instructors you want to delegate into your survey, click the checkboxes next to their names, and click "Delegate." Multiple instructors can be selected at a time.

Please wait for the names of the instructors you delegated to appear in the field "Instructor Delegates" at the bottom of the page (outlined by a green box in the picture below).

Once this occurs, you can either delegate more instructors, remove instructor delegates, or move on.
If at any moment you want to remove delegated instructors, please click "Reset Delegations" and reselect the instructors you want to have on your survey.
To move on, click the "Next" button (If you are delegating during survey creation) or "Finish" (if you are delegating from the Activity Editor) to finish delegating instructors.
If you are delegating during survey creation, clicking "Next" will take you to the "Additional Access" screen where you can choose what extra actions your delegated instructors can take.
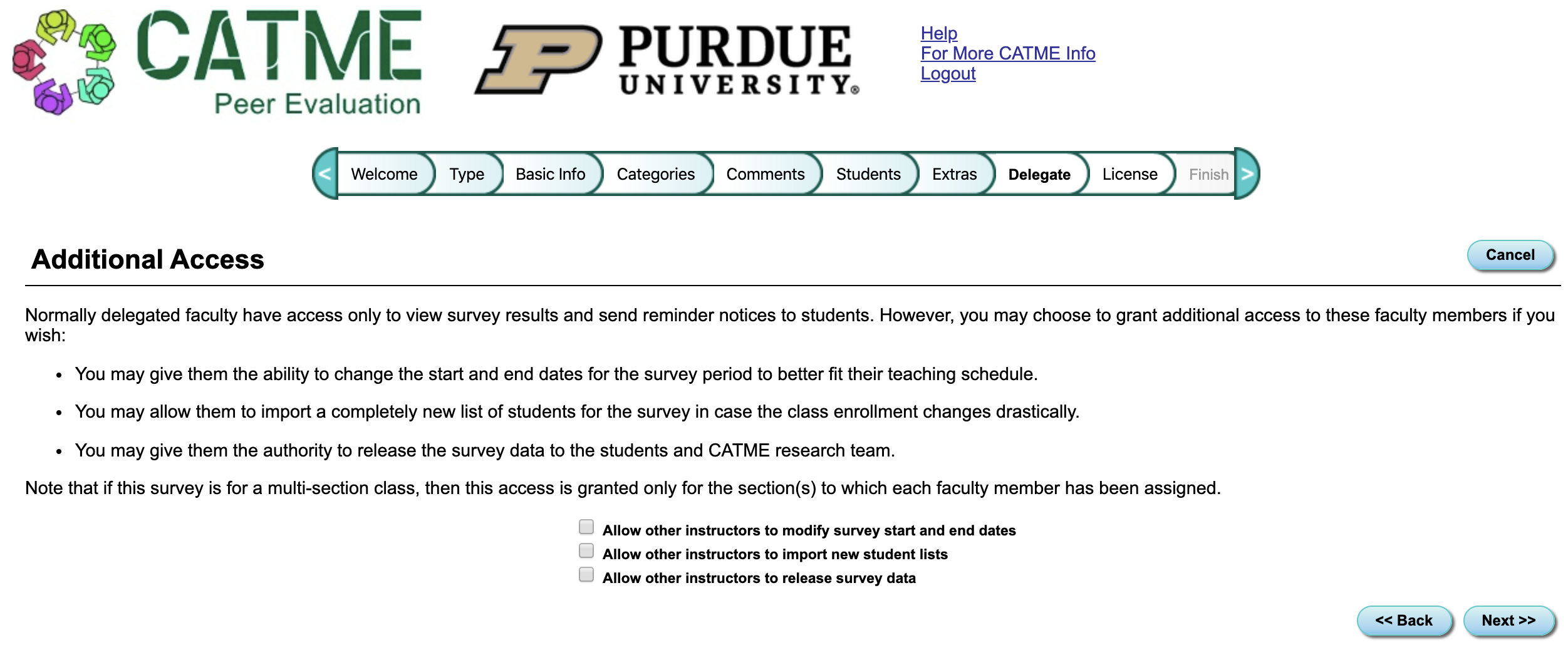
After you are finished, click "Next" to finish.
The additional access page only appears if you delegate instructors during survey creation. If you are delegating instructors after a survey has been created, you can edit the permissions of delegates in the Activity Editor page.
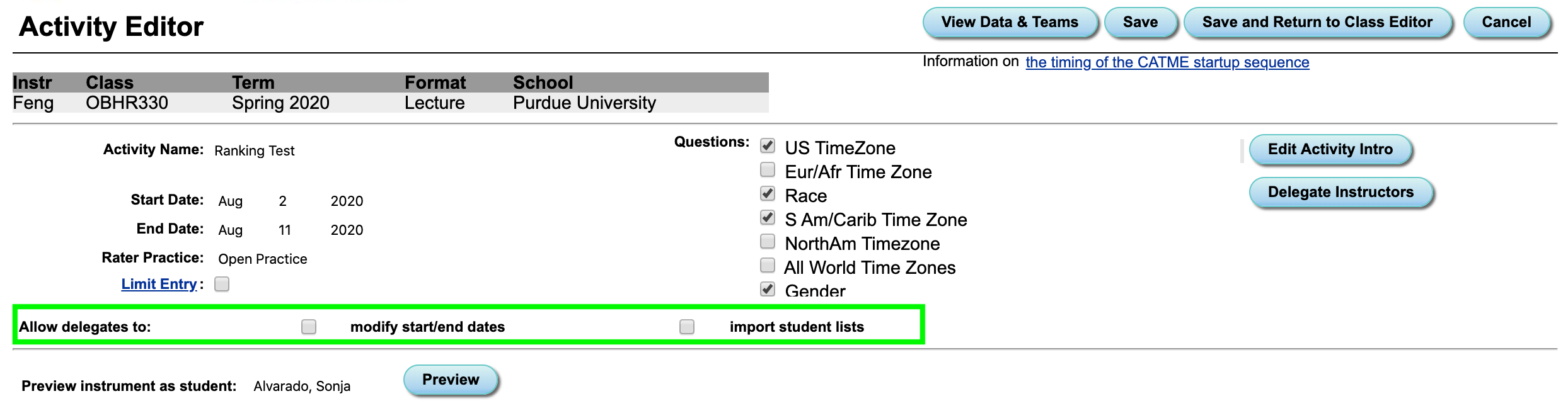
After you are finished, click "Save" or "Save and Return" to preserve your changes.
Please view the Instructor Delegation video for more information.