To create a class, click the "Create Class" button on the top right of the Quick Summary page.

This will lead you to the Class Creation tool. This screen may look different depending on whether your wizard mode is on or off. If your wizard mode is on (this is the default), clicking the "Create Class" button will look like the page below:
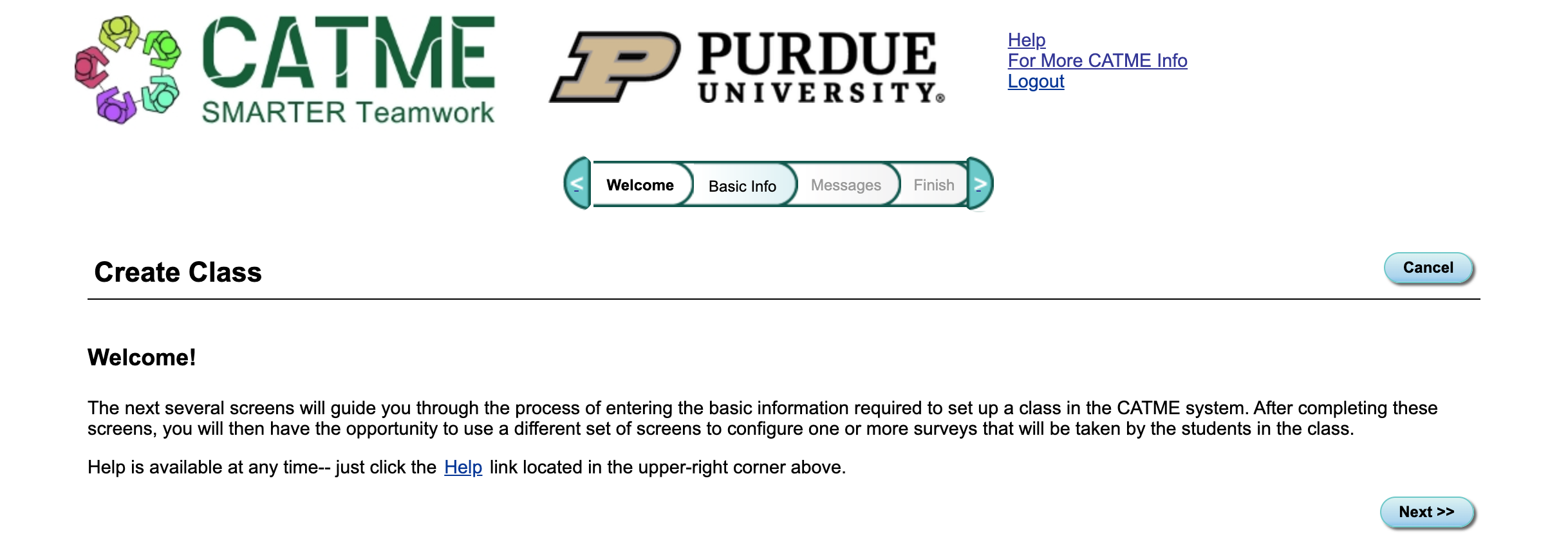
If your wizard mode is disabled, your screen will instead look like this page:
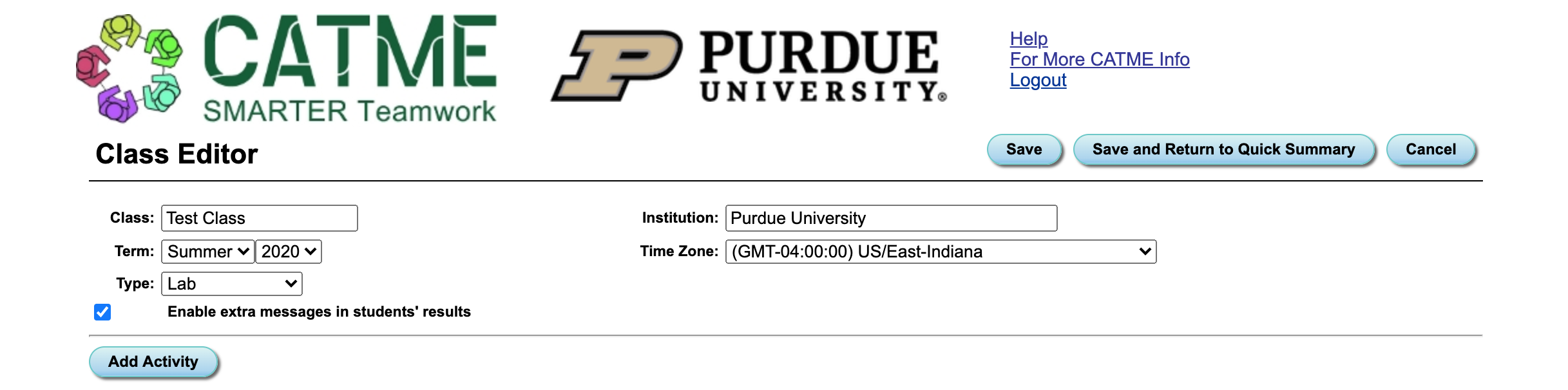
For more information on Wizard mode, please view the Enabling and Disabling Wizard Mode section of the "My Profile" help page.
In order to create a class, Some basic information should first be filled out first. A lot of the information has been pre-filled based on your CATME profile, though you are free to change any of the values if you wish to. Information that you will need to enter includes:
This is the name of your class and can be whatever you want it to be. We suggest you name your classes so they are easy for you to identify which class you are dealing with.
This is the time of the year that this specific class occurs.
This is the type of class you are teaching. Options include Lecture, Lab, Lecture w/ Lab, Seminar, Studio, Field Course, Field Study. Please choose the option that best describes your class.
While you cannot create a multi-section class, you can create multi-section surveys by specifying section identifiers when you upload students to the survey. Students are added when you make an activity. For more information, please visit Creating Surveys for Multiple Sections at Once section.
When students fill out surveys, the CATME System has the ability to analyze the response data and flag "Exceptional Conditions" that might affect a student's educational experience. By enabling Extra Messages, the CATME system will issue messages to the student to alert them of this fact depending on the condition.
To enable Extra Messages, simply click the checkbox labeled "Enable extra messages in students' results." This option can be enabled or disabled at any time via the Class Editor (refer to the section below)

For information on "Exceptional Conditions" and examples of them along their corresponding messages, please visit the Exceptional Condition Info page .
To Edit a class, simply click the name of the class in the Quick Summary Page. This will take you to the "Class Editor."

The Class Editor allows you to change the information related to your class, add activities to your class, and delete your class.
To change class information, simply edit the field you want to change and click "Save" or "Save and Return."
To Delete your class, click the "Delete Class" button on the bottom right corner. Please note that a class cannot be deleted if it holds an active survey. Any active surveys must be deleted before a class can be deleted.
To add an activity, click the "Add Activity" button in the bottom left corner.