Your profile can be accessed from the Quick Summary page by clicking the button labeled "My Profile" in the top right corner. This will bring you to a page labeled "Profile Editor" where you can change and view information related to your CATME Accounts as well.

A list of all the fields you can change as well as the requirements for each field is listed in the section below - "Information Fields in the Profile Editor."
Changing your password is different from changing other information. Please visit the "Changing your Password" Section for more information.
These name fields may each be up to 20 characters long, and contain letters, numbers, spaces, apostrophes, and hyphens ("-").
This is the email address you will use when logging in to the system and which the system will use when sending you informational messages.
Phone numbers may be up to 20 characters and contain digits, hyphens ("-"), spaces, periods, and parentheses. In addition, "+" is allowed (for international country codes) and "x" for indicating extensions.
Institution and Department names may be up to 35 characters long and contain letters, numbers, spaces, commas, periods, and hyphens ("-").
The time zone information is used so that student survey start/end times happen at the correct times for your institution's local time zone. If you're not sure what time zone you're in, you may find this Time Zone Map useful.
Please look at the "Changing your Password" section for information on password requirements.
Please look at the "Changing your Password" These are the fields of your address on record. Please update them if necessary.
You can change your password in this page by typing your new password into the box labeled "Password" and then typing that same password into the box labeled "Confirm." Please make sure your password follows these guidelines:
- Contain 1 letter
- Contain either 1 number or 1 punctuation mark
- Contain at least 4 unique characters
- Be at least 8 characters
- Your first name e.g. (Julius11!)
- Your last name e.g. (Caesar11!)
- The word CATME e.g. (CATME11!)
After entering your new password into those two boxes, please click the "Save" or "Save and Return" button in the top right corner to finalize the password change.
More information on password guidelines can be found in Account Password Guidelines video or within our FAQs.
Wizard mode is a setting that turns on a multi-screen guide when creating a survey that explains and directs you through each part of making a CATME activity.
The wizard mode checkbox is located below the address box. This checkbox on the screen controls whether the system will use the multi-screen "wizard" mode when you create classes and surveys, or will use a more complicated single-screen interface for creating classes and surveys.
As you become more experienced with the system you may find the single-screen mode more convenient. Uncheck the box to use the single-screen interface in future.
The table labeled "Licenses" gives an overview of what Licenses are active on your account and allows you to see information regarding your license. This table can be found below your address information in your Profile Editor. An example table can be found below:
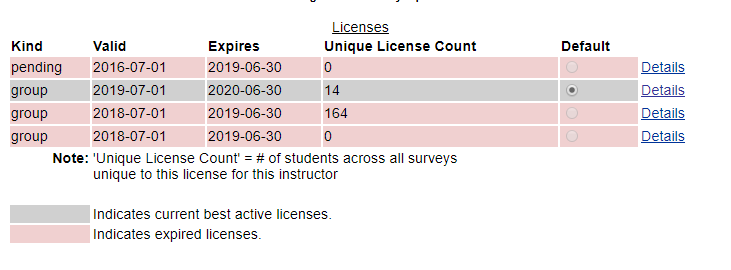
Licenses that are expired are marked in red, while active licenses are highlighted in grey.
The "Details" button next to each license gives a breakdown of the usage for that license. This information includes:
- Instructors using the license (applicable for only group type licenses)
- Surveys on the license
- All Unique students using surveys on the license
- Students that may also have CATME licenses
Your profile page also allows you to view a breakdown of students on your license to better understand the cost of using CATME. Simply click the "Unique Student Count Reports" button on the top right corner of the "Profile Editor" page.

Then click on the period you want to view Unique Student Count for.

After clicking on the time period, a table will open up. This table will have 3 rows - Instructor, department, and institution - and 4 columns - Total Instructors, Unique Students, and Total Surveys.
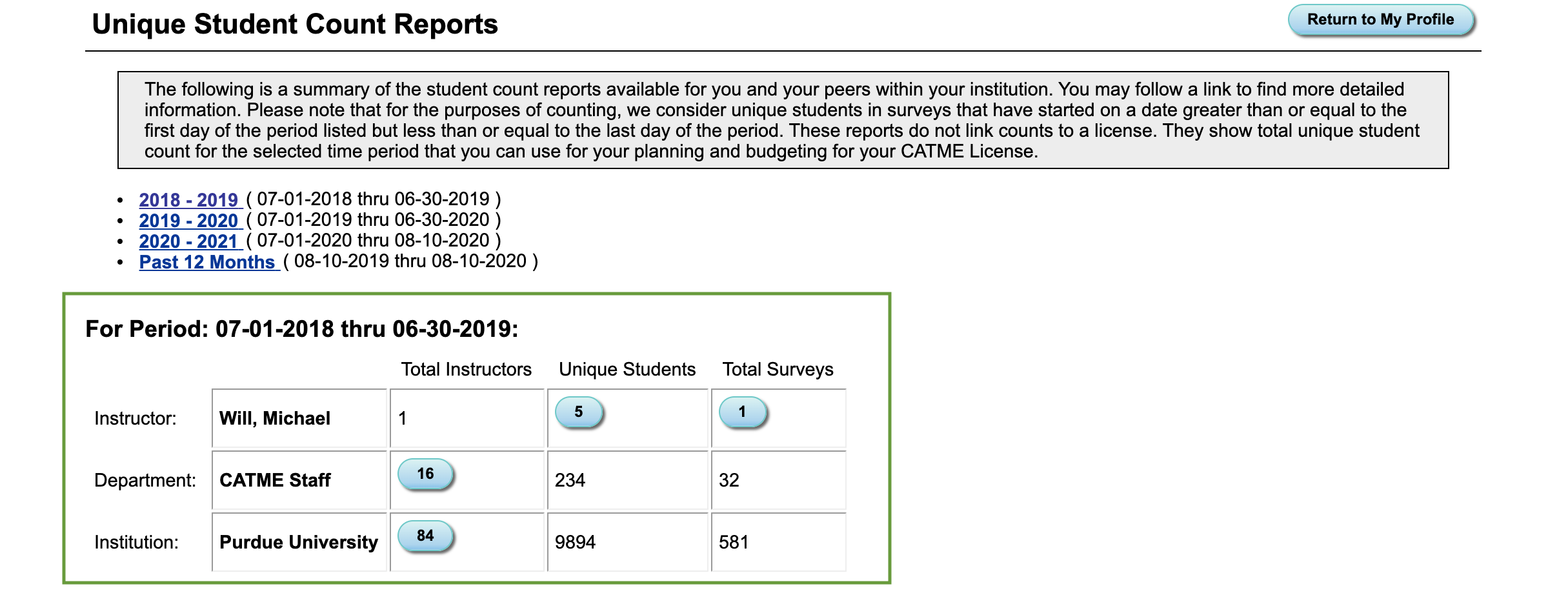
The first row shows information relevant to you personally, and clicking the blue button in either the Unique Students column or the Total Surveys column will give you information on your surveys and the unique students you have added to the CATME system.
The other 2 rows show the licensing information for your department and for your Institution. Clicking on the blue button for either of these in the "Total Instructors" column will pull up a list of the other Instructors using CATME as well as how many unique students they have added to the CATME system.